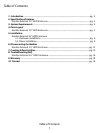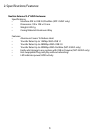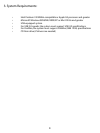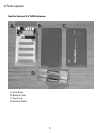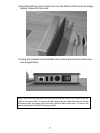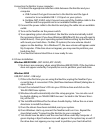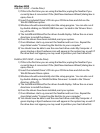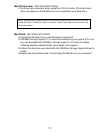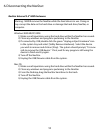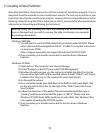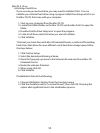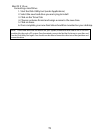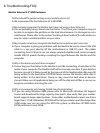9
Connecting the NexStar to your computer:
1) Connect the appropriate interface cable between the NexStar and your
computer
a. USB: Connect the type B connector to the NexStar and the type A
connector to an available USB 1.1/2.0 port on your system.
b. FireWire (NST-350UF only): Connect one end of the FireWire cable to the
NexStar and the opposite end to an available FireWire port.
2) Connect the power cable to the NexStar and plug the cable into an available
outlet.
3) Turn on the NexStar via the power switch.
4) Your operating system should detect the NexStar and automatically install
the necessary drivers (if you have Windows 98SE/MacOS 8.6, you will need to
install drivers). Once your operating system finishes setting up the NexStar, it
will mount your hard drive. On Mac OS systems, the new volume should
appear on the desktop. On a Windows PC, the new volume will appear under
My Computer. If the drive does not appear, you may need to partition your
hard drive first.
5) Your NexStar External Hard Drive is now ready for use.
5.2. Driver Installation:
Windows ME/XP/2000 - (NST-350U2, NST-350UF):
1) No drivers are necessary when using Windows ME/XP/2000. If the hard drive
does not appear under My Computer, be sure to partition your hard drive.
Windows 98SE
USB (NST-350U2 – USB only):
1) If this is the first time you are using the NexStar, unplug the NexStar if you
currently have it connected. If the [Add New Hardware Wizard] dialog box is
open, close it.
2) Insert the included Driver's CD into your CD-Rom drive and click on the
Win 98 USB Driver option.
3) Windows should automatically start the setup program. You can also run it
by double clicking on 'Win98 USB Driver.exe' located in the 'Drivers' direc
-
tory of the CD.
4) The InstallShield Wizard for the driver should display. Follow the on-screen
directions to install the drivers.
5) Once the drivers have been installed, reset your system.
6) Once Windows starts up, connect the NexStar and turn it on. Repeat the
steps listed under “Connecting the NexStar to your computer.”
7) You should now be able to see the new hard drive under My Computer. A
green Unplug or Eject hardware icon will appear in the system tray as well. If
the drive does not appear, you may need to partition your hard drive first.