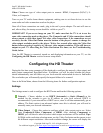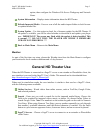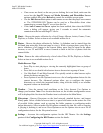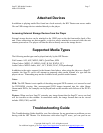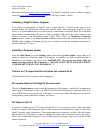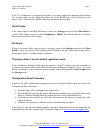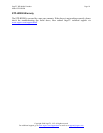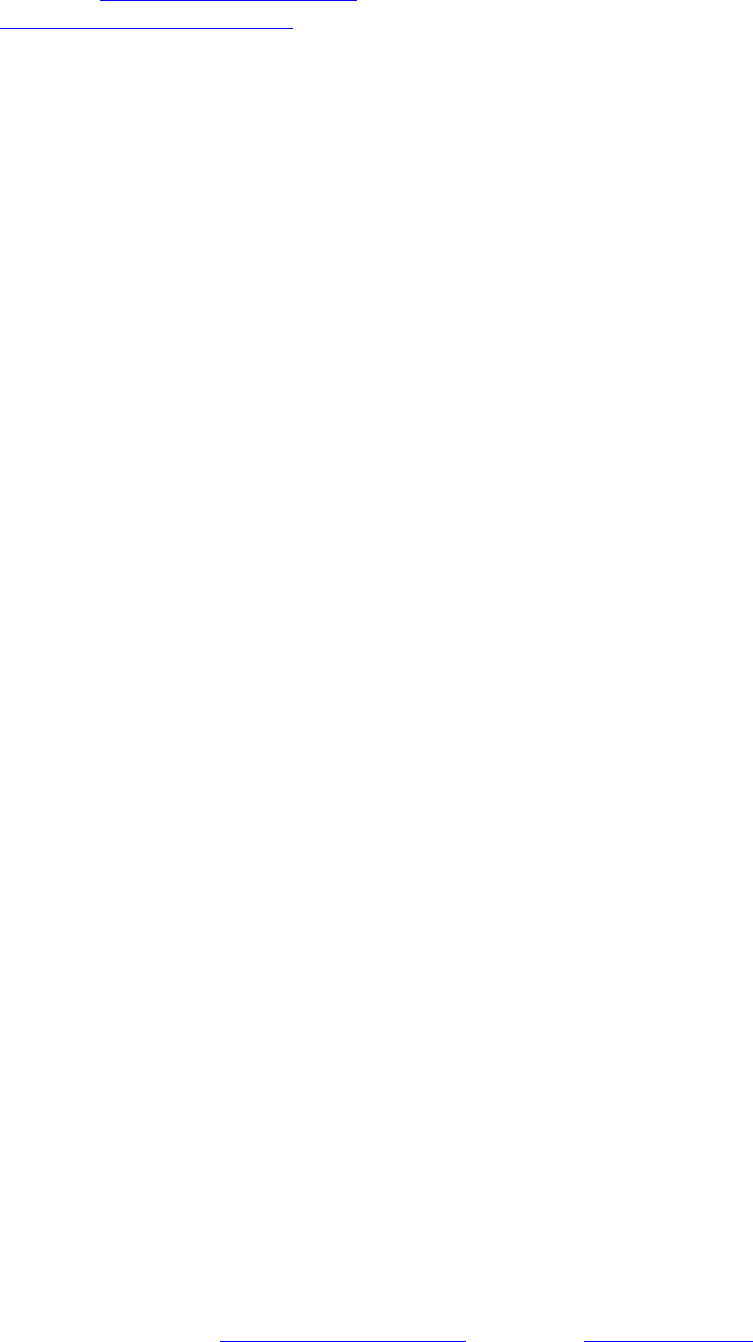
SageTV HD Media Extender Page 8
Model STP-HD200
Copyright 2008 SageTV, LLC All rights reserved
For additional support, go to www.sagetv.com/support.html
or email us at support@sagetv.com
discussion forum at forums.sagetv.com/forums. For SageTV technical support, submit a support
request at www.sagetv.com/request.html and we will reply within 72 hours.
Installing a SageTV Server Upgrade
If the player is connected to a SageTV server: when SageTV is closed on the server for an
upgrade install, the HD Theater will go into standby mode. After upgrading SageTV on your
server, it is recommended that you use the player in stand-alone mode and check for a firmware
update before reconnecting to the server: while in standby mode, press the Power button on the
remote to return to the stand-alone mode’s Main Menu. Then, see Installing a firmware
update, below. Note: If the Auto Connect to Server option has been enabled, then when the
HD200 starts, a dialog will appear, giving you 5 seconds to cancel the automatic connection to
the last-used SageTV server.
Installing a firmware update
From the Main Menu, go to the Settings menu, then choose System Update, where there is an
option to check for a firmware update. If an update is available, you will be asked whether to
download it and update your player now. IMPORTANT! The screen may flash while the
update is being installed. This is normal. *** DO NOT TURN THE PLAYER OFF WHILE
A FIRMWARE UPDATE IS IN PROGRESS. ***
There is no TV output and the unit does not respond at all
Confirm that the device’s power cord is plugged in.
No servers listed on the SageTV Servers menu
Check the Requirements section near the beginning of this guide to confirm all configuration
requirements. If the player is set to use DHCP as its network configuration, make sure there is an
active DHCP server on your network. If the player is set to use a Static IP address as its network
configuration, confirm that those settings are correct.
No Video on the TV
If you see no image on your TV, make sure that the TV is set to use the same video connection
used on the player. The Composite and S-Video connections should always output a valid video
signal. For other video connections: if the connections are set correctly, use the Video Out button
near the bottom of the player’s remote to change the video output resolution used by the player.
Wait a few seconds after using the Video Out button before pressing it again to try the next video
output resolution.