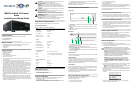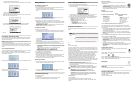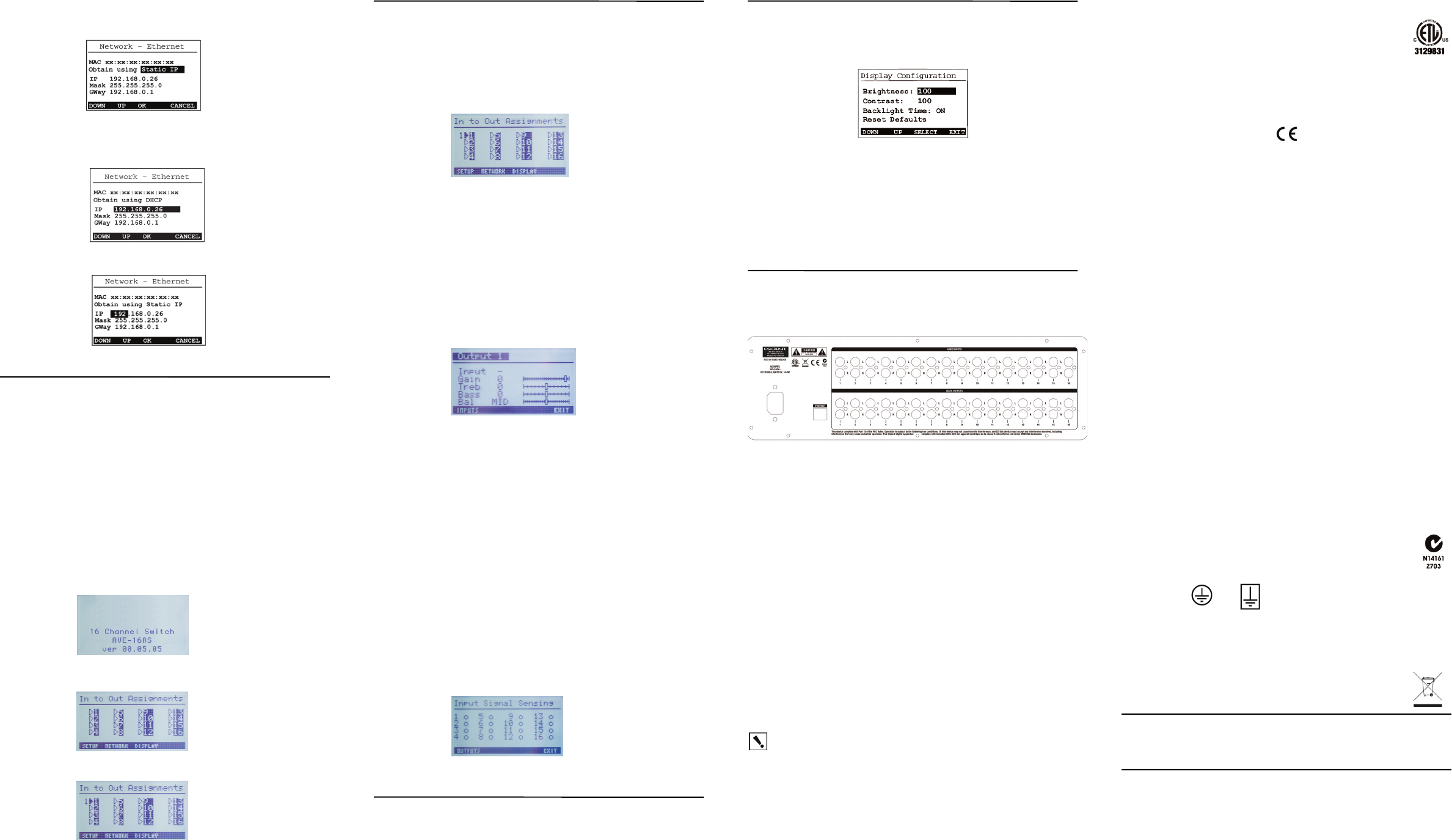
a. Press the Select Dial to enter Edit mode.
b. Press the Down or Up button (or rotate the Select Dial) to choose Static IP.
c. Press OK (or press the Select Dial).
d. Press Save (or press the Select Dial).
5. Edit the IP, Mask, and GWay fields for the Static IP network: Use the Select
Dial to select a line, then press the dial.
Use the Select Dial to scroll the number up or down and edit as needed,
then press the Select Dial to move to the next field within the number.
6. When finished editing, press Save.
Use Switch 16 Channel Audio
This chapter introduces the user interface available to Switch 16 Channel Audio
users and common system tasks you can perform with the Switch 16 Channel
Audio from the front display.
NOTE: Following initial setup, you may never need to manually change settings on the
Switch 16 Channel Audio. This device is managed by the Escient system. The use of
this chapter is completely optional.
This device assists in fulfilling a room-specific music request. To play music, use a
system navigation device available to your current room to choose a specific
music source or a device. That device may or may not need to make use of this
switch.
View Output Assignments
Once you complete the physical and logical setup tasks, you can view or change
setup configuration in the Switch 16 Channel Audio front display.
When you power up the Switch 16 Channel Audio, the following System Status
screen appears momentarily.
The System Status screen is then replaced by the In to Out Assignments screen.
Once you make an assignment, the screen displays the assignment. For
example, Output 1 is mapped to Input 1.
Manage Outputs
View Output Assignments
To view output assignments:
1. Ensure your Switch 16 Channel Audio is powered up and that the In to Out
Assignments screen displays in the front display.
2. On the In to Out Assignments screen, view the current input-to-output assign-
ments.
The screen consists of 16 output zones and any assigned input source. The
shaded arrow indicates the Output currently selected.
To explore these menu options, press the buttons on the front panel:
• Setup: Displays an output-specific screen. The most recent screen accessed
is displayed by default, but you can choose to view a different output’s setting
by changing the Output number.
• Network: Displays the Network Configuration screen. From this screen, you
can select Ethernet or Zigbee.
• Display: Displays the Display Configuration Screen.
Configure an Output
To change output source or settings:
1. On the Output to Input screen, press the Setup button to view the output set-
tings of the default output screen (which is the last output screen accessed).
From the output screen, you can: (1) change to another output screen; (2)
change the output settings on the screen; or (3) toggle to the Input Signal
Sensing screen.
2. If the output-specific screen you want to view did not display, use the Select
Dial to highlight and select the output number and then change it.
3. (Optional) Change settings for the current output using the supported ranges:
• Input: Displays the number of the currently assigned input source and any
label given to the input source. You can change this setting to any available
input sources.
• Gain: Supported range: Mute and -44 to +4 dB (default: 0 dB)
• Treble: Supported range: -12 to +12 dB (default: 0 dB)
• Bass: Supported range: -12 to +12 dB (default: 0 dB)
• Balance: Supported range: -50 to +50dB (default: 0 dB)
4. To toggle to view input signal sensing information, press the Inputs button.
5. To exit the screen, press the Exit button.
6. Rotate the Select Dial to highlight a setting.
7. Press the Select Dial to enter edit mode.
8. Rotate the dial to change the setting; then press the dial to Save the new set-
ting and exit edit mode or, to exit without saving, use the Cancel button.
9. Press the Inputs button to go to the Input Signal Sensing screen, or press the
Exit button to return to the Output to Input screen.
Check Signal Status
1. From the Output to Input screen, press the Setup button, then press the Inputs
button to access the Input Signal Sensing screen.
2. On the Input Signal Sensing screen, a shaded circle appears by the device
connection number of any input device with a signal present.
View Network Settings
To view network settings:
1. Press Network.
2. From the Network Configuration screen, select Ethernet or Zigbee.
3. To return to the Network Configuration screen, press Back.
Set Front Display Preferences
To set your viewing preferences for the front display:
1. On the Output to Input screen, press the Display button. The Display Configu-
ration screen displays.
Use the buttons and/or the Select Dial to choose a setting to change: Once
you press the Select button (or press the dial), you enter Edit mode.
2. In Edit mode, use the buttons or Select Dial to change the highlighted setting
then press the OK button (or press the dial) to save the change and exit.
• Brightness: Supported range: 0 to 100
• Contrast: Supported range: 0 to 100
• Backlight Timeout: Supported settings are:
• OFF (always off)
• 1 to 90 seconds (default is 30 seconds)
• ON (always on)
• Reset Defaults: Restores factory defaults.
Regulatory Compliance
This product complies with standards established by the following regulatory
bodies:
North America
FCC
FCC ID: R33C416S2EB
This device complies with Part 15 of the FCC Rules. Operation is subject to the
following two conditions: (1) This device may not cause harmful interference, and
(2) this device must accept any interference received, including interference that
may cause undesired operation.
This equipment has been tested and found to comply with the limits for a Class B
digital device, pursuant to Part 15 of the FCC Rules. These limits are designed to
provide reasonable protection against harmful interference in a residential
installation. This equipment generates uses and can radiate radio frequency
energy and, if not installed and used in accordance with the instructions, may
cause harmful interference to radio communications. However, there is no
guarantee that interference will not occur in a particular installation. If this
equipment does cause harmful interference to radio or television reception, which
can be determined by turning the equipment off and on, the user is encouraged to
try to correct the interference by one of the following measures:
• Reorient or relocate the receiving antenna.
• Increase the separation between the equipment and receiver.
• Connect the equipment into an outlet on a circuit different from that to which
the receiver is connected.
• Consult the dealer or an experienced radio/TV technician for help.
IMPORTANT! Changes or modifications not expressly approved by
Escient could void the user’s authority to operate the equipment.
IMPORTANT! Les changements ou les modifications pas
expressément approuvés par Escient ont pu vider l'autorité de
l'utilisateur pour actionner l'équipement.,
WICHTIG! Die Änderungen oder Änderungen nicht ausdrücklich
genehmigt durch Escient konnten die Berechtigung des Benutzers
aufheben, um die Ausrüstung zu betreiben.,
Industry Canada
IC: R33C416S2EB
This Class B digital apparatus complies with Canada ICES-003.
Cet appareil numérique de la classe B est conforme à la norme NMB-003 du
Canada.
Edison Test Lab (ETL)
This product has been tested by ETL and has been found to be in
compliance with:
• UL 60065: 2003: Seventh Edition, “Standard for Audio/Video and
Musical Instrument Apparatus for Household, Commercial, and
Similar General Use”
• CSA C22.2 No. 60065-03: Issued: 2003, First Edition, Revision: 2007 “Audio,
Video and Similar Electronic Equipment”
Europe
CE Declaration of Conformity
Product: Switch16 Channel Audio (Model # MS616A)
The undersigned hereby declares, on behalf of Escient Corporation, that the
above-referenced product, to which this declaration relates, is in conformity with
the provisions of:
• Council Directive 89/336/EEC (May 3, 1989) on Electromagnetic Compatibility
• Council Directive 1999/5/EC (Mar 9, 1999) on Radio & Telecommunication
Terminal Equipment (R&TTE)
• Council Directive 73/23/EEC (Feb. 19, 1973) on Low Voltage Equipment
Safety
• Council Directive 93/68/EEC (Jul. 22, 1993) Amending Directives 89/336/EEC
and 73/23/EEC
and has been tested to the requirements of, and shown to be in compliance
with, the following requisite standards:
• EN 300-328 V1.7.1 (2006-10), Electromagnetic Compatibility and Radio Spec-
trum Matters (ERM); wide band transmission systems; data transmission
equipment operating in the 2.4 GHz ISM band and using wide band modula-
tion techniques.
• EN 55024:1998 incorporates: EN61000 (4-2, 4-3, 4-4, 4-5, 4-6, 4-8, 4-11 and
A1 & A2)
• EN 61000-3-2:2005, Limits for harmonic current emissions
• EN 61000-3-3:2002, Limitation of voltage fluctuations and flicker in low voltage
supply systems
• IEC 60065:2001+ and 1: 2005 "Standard for Audio/Video and Electronic
Equipment"
Australia/New Zealand
AS/NZS CISPR 22: 2006—Information Technology Equipment--Radio
disturbance characteristics.
Dansk: Vigtigt! Lederen med grøn/gul isolation må kun tilsluttes en
klemme mærket eller
Norsk: Apparatet må tilkoples jordet stikkontakt.
Suomi: Laite on liitettävä suojamaadoituskoskettimilla varustettuun pistorasiaan.
Svensk: Apparaten skall anslutas till jordat uttag.
Recycling
Warranty
Limited 2-year Warranty. Refer to www.escient.co.uk/warranty
About this Document
Copyright © 2004-2009 Escient. Escient and the Escient logo are registered
trademarks of D&M Holdings, Inc. All other trademarks are properties of their
respective owners.
Part Number: MS616A_0409
European Contact Information
DMI Europe
5653 MA Eindhoven
The Netherlands
Phone: +312507889
Fax: +312507840
web: www.dm-i.eu
email: info@dm-i.eu
United States Contact
Information
Escient
6640 Intech Blvd. Suite 250
Indianapolis, IN 46278
Phone: 317.616.6789
Fax: 317.616.6790
web: www.escient.co.uk
email: info@dm-i.eu