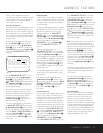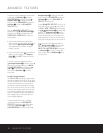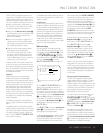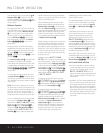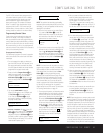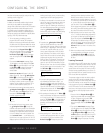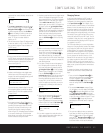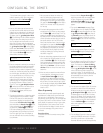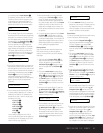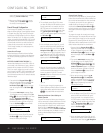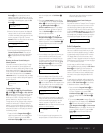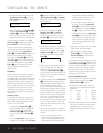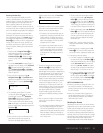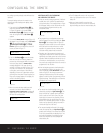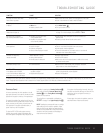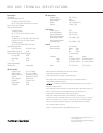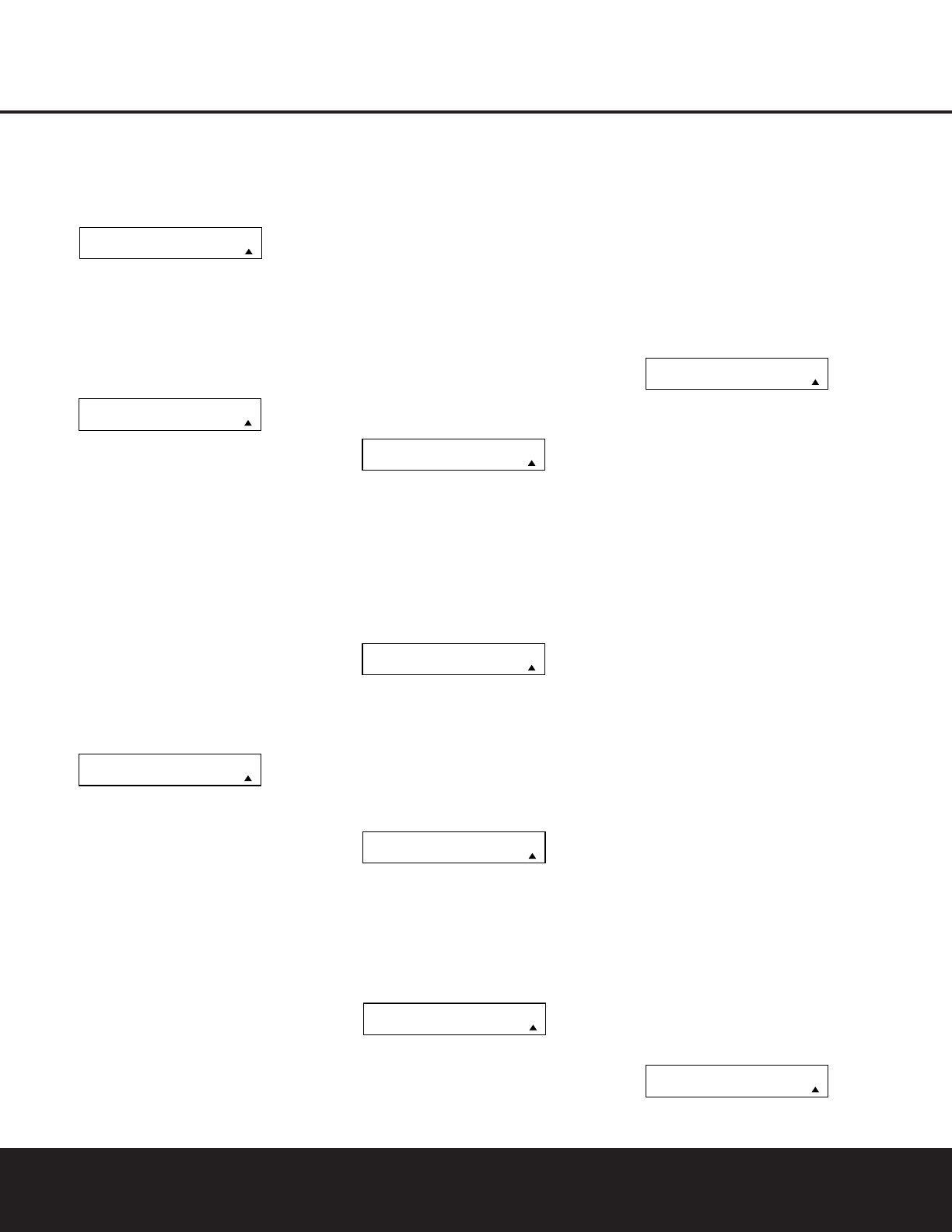
CONFIGURING THE REMOTE 47
CONFIGURING THE REMOTE
Button o until the desired device name
appears to the right of the device in use. In our
example, that is the cable box. When the desired
combination of devices appears, press the
Set
Button
q
.
Figure 59
6. When the Set button is pressed, the display will
change to show you that the new combination
of control commands is being saved to the unit’s
memory, as shown in Figure 60. The word
SAVED will flash four times and then the remote
will return to normal operation.
Figure 60
7. Once the punch-through is programmed, the
Channel Up/Down Buttons of the second
device named will be used when those buttons
Y
are pressed while the master device is
in use.
Returning the Channel Control Settings to
Default Operation
If you wish to remove the Channel Punch-Through
so that the commands for Channel Up/Down are
returned to the factory default setting, follow the steps
shown above, except that in Steps 4 and 5, select
the same device for both the
DEVICE IN USE on
the left side of the bottom line and the
PUNCH-
THROUGH
device. In the example used, the display
to return the remote to default settings will appear as
shown in Figure 61.
Figure 61
Transport Punch-Through
The Play
Z
, Stop
J
,Fast Forward/Reverse
I
,Pause
J
, Record
J
and Skip Up/Down
K
Transport Controls are set at the factory to oper-
ate your DVD player, or the controls of a specific
device such as a VCR or CD player when they are
selected. However, by using the Transport Punch-
Through feature you may program these controls to
transmit the commands for a different device. For
example, you may wish to operate the transport of a
VCR connected to the VID 1/VCR input as the default,
rather than the button for a DVD player, as shown in
the following example.
1. Press and hold the
Program Button
O
for
about three seconds while the message shown
in Figure 18 appears in the remote’s
LCD
Information Display
2
. Release the button
when the red light under the
Set Button
q
appears.
2. The remote’s
MAIN MENU message (Figure
17), will appear in the LCD display and the
Set
Button
q
will remain illuminated in red. Press
the
⁄
/
¤
Navigation Button o until
PUNCH-THROUGH appears on the bottom
line of the LCD screen, as shown in Figure 51.
Press the
Set Button
q
to enter the main
punch-through menu branch.
3. At the next menu screen, press the
⁄
/
¤
Navigation Button o until TRANSPORT
appears on the bottom line of the LCD screen, as
shown in Figure 62. Press the
Set Button
q
to begin programming the remote for transport
punch-through.
Figure 62
4. The next display screen (Figure 63) is where you
select the device that will receive the punch-
through commands. In our example, that is the
TV button, as that is where we want the VCR’s
transport controls to be active. Press the
⁄
/
¤
Navigation Button o until the name of the
base device appears and then press the
Set
Button
q
.
Figure 63
5. At the next display screen (Figure 64), you will
select the device whose transport commands will
be used. Press the
⁄
/
¤
Navigation Button
o until the desired device name appears to the
right of the device in use. In our example, that is
the VCR. When the desired combination of
devices appears, press the
Set Button
q
.
Figure 64
6. When the Set button is pressed, the display will
change to show you that the new combination of
control commands is being saved to the unit’s
memory, as shown in Figure 65. The word
SAVED will flash four times and then the remote
will return to normal operation.
Figure 65
7. Once the punch-through is programmed, the
transport buttons of the second device named
will be used when those buttons are pressed
while the master device is in use.
Returning the Transport Control Settings to
Default Operation
If you wish to remove the Transport Punch-Through so
that the transport commands are returned to the fac-
tory default setting, follow the steps shown above,
except that in Steps 4 and 5, select the same device
for both the
DEVICE IN USE on the left side of the
bottom line and the
PUNCH-THROUGH device. In
the example used, the display to return the remote to
default settings will appear as shown in Figure 66.
Figure 66
EzSet Configuration
Harman Kardon’s patented EzSet feature makes it easier
than ever to calibrate the output levels on your new
receiver for maximum playback accuracy. In addition
to automatically setting the levels, the DPR remote’s
LCD display allows the unit to be used as a direct
readout SPL meter. Complete instructions for using the
EzSet features of the DPR remote are found on pages
27 – 29 of this owner’s manual.
In most cases you will find it easier to access the
EzSet capabilities directly by pressing the
SPL Select
Button
i and following the menu prompts as
detailed on pages 27 and 28. However, there is one
function of the remote that is only available through
the remote’s menu system being described in this
section.
To avoid having the calibration settings created with
EzSet changed accidentally, the remote allows you to
disable the
SPL Select Button i on the remote.
To deactivate the button, follow these steps:
1. Press and hold the
Program Button
O
for
about three seconds while the message shown
in Figure 18 appears in the remote’s
LCD
Information Display
2
. Release the button
when the red light under the
Set Button
q
appears.
2.
The remote’s MAIN MENU message (Figure 19),
will appear in the LCD display and the Set Button
q
will remain illuminated in red. Press the
⁄
/
¤
Navigation Button o until SET SPKR
LEVELS
appears on the bottom line of the LCD
screen, as shown in Figure 67. Press the
Set
Button
q
to enter the main EzSet menu
branch.
Figure 67
MAIN MENU
SET SPKR LEVELS
PUNCH-THROUGH
TV< -TV
TV< -VCR [TRS]
SAVED
PUNCH-THROUGH
TV< -VCR
DEVICE IN USE
TV
PUNCH-THROUGH
TRANSPORT
PUNCH-THROUGH
VCR< -VCR
VCR< -CBL [CHAN]
SAVED
PUNCH-THROUGH
VCR< -CBL