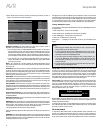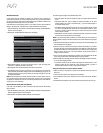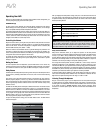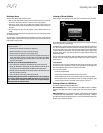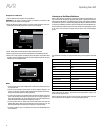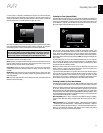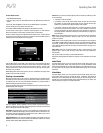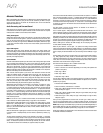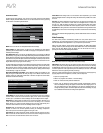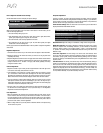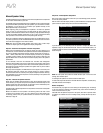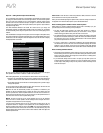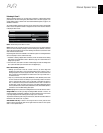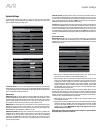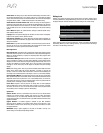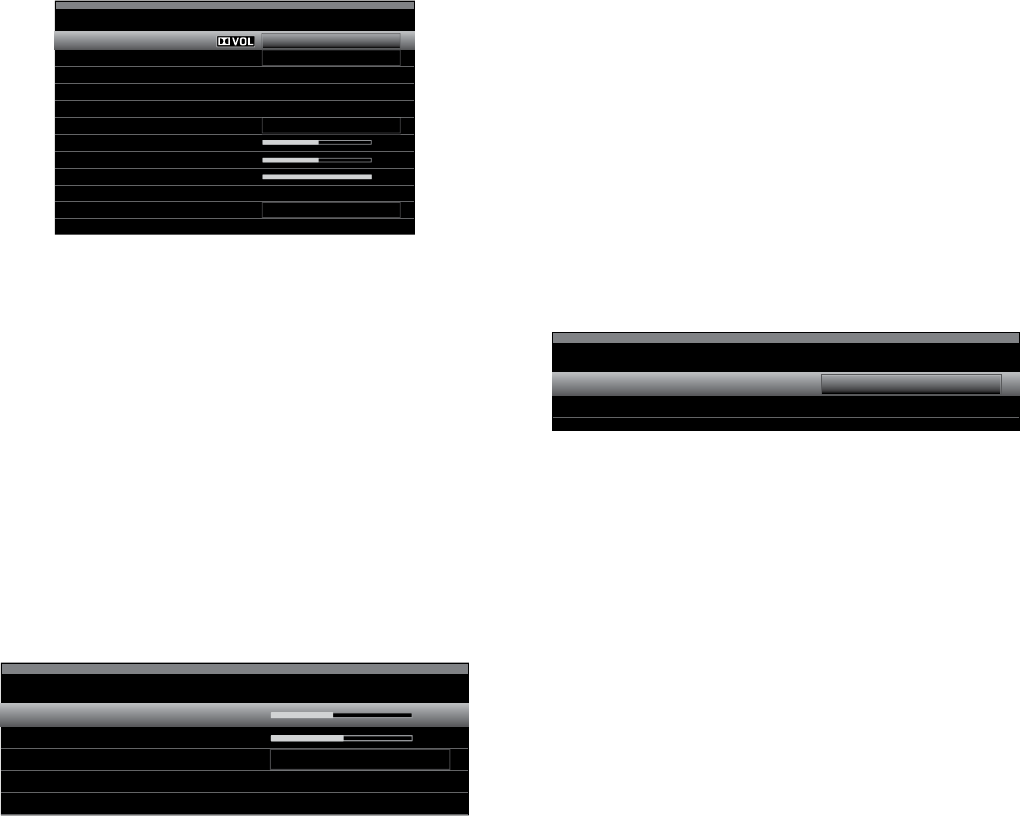
36
AVR
Advanced Functions
Audio Effects Button
To adjust other audio settings, such as the tone controls, press the Audio Effects
button to display the Audio Effects menu. You can also access the menu by pressing
the Info button and selecting Audio Effects.
Audio Effects – Cable/Sat
Dolby Volume:
PLIIz Height Gain:
Edit: Dolby PLII Music
Edit: Dolby PLIIx Music
Medium
Low
Off
On
Tone Control:
Treble:
Bass:
LFE Trim:
EZSET/EQ:
NOTE:
Each source has its own independent Audio Effects settings.
Dolby Volume:
See Dolby Volume, on page 28, for an explanation of Dolby Volume
processing and its benefits. Refer to the table on that page for an explanation of each of
the Dolby Volume settings.
PLIIz Height Gain: When you have set the Assigned Amp to Front Height (see Manual
Speaker Setup, on page 36), the PLIIz Height Gain setting will become available. The front
height channels can greatly improve the spatial experience of a surround-sound system.
Some listeners may want the depth and dimension that height channels provide, but from
a seemingly transparent experience. Other listeners may prefer to accentuate the front
height channels by using a higher volume setting.
The PLIIz Height Gain control gives you the ability to change the volume of the front height
channels to suit different programs. The control has three settings: Low (normal volume),
Mid (moderate volume increase) and High (maximum volume increase). Note that you
can also fine-tune the front height channel volume levels. See Setting Channel Output
Levels Manually, on page 38, for details.
Edit Dolby PLII/Dolby PLIIx Music:
Some additional settings are available for the
Dolby Pro Logic II modes. When the Dolby Pro Logic II or IIx Music modes have been
selected, choose the “Edit Dolby PLII/IIx Music” submenus to adjust the Center Width,
Dimension and Panorama settings.
Edit: Dolby PLIIx Music
Center Width
Dimension
Panorama
Exit
Off
3
Center Width: This setting affects how vocals sound through the three front speakers.
A lower number focuses the vocal information tightly on the center channel. Higher
numbers (up to 7) broaden the vocal soundstage. Use the Left/Right buttons to adjust.
Dimension: This setting affects the depth of the surround presentation, allowing you to
“move” the sound toward the front or rear of the room. The setting of “0” is a neutral
default. Setting “F-3” moves the sound toward the front of the room, while setting “R-3”
moves the sound toward the rear. Use the Left/Right buttons to adjust it.
Panorama: With the Panorama mode turned on, some of the sound from the front
speakers is moved to the surround speakers, creating an enveloping “wraparound”
effect. Each press of the OK button toggles the setting On or Off.
Tone Control: This setting determines whether the treble and bass controls are active.
When it’s set to Off, the tone controls are out of the circuit, with no changes to the sound.
When it’s set to On, the bass and treble controls are in the circuit.
Treble/Bass: These settings boost or cut the treble or bass frequencies by up to 10dB.
Use the Left/Right buttons to change the setting. The default setting is 0dB, at the center
of the bar.
LFE Trim: This setting attenuates the loudness of the LFE signal to the subwoofer. The
setting defaults to the maximum of 0dB. Press the Left/Right buttons to reduce the
level by up to 10dB; the setting will appear as a negative number. NOTE: This setting
is effective only when a dedicated LFE-channel signal is present in the source material.
EZ Set/EQ: This setting activates or deactivates the equalization settings obtained when
the EzSet/EQ II process was run. The settings are saved for reactivation at a later listening
session.
When you have finished making adjustments, press the Audio Effects button or the Back/
Exit button.
Video Processing
The AVR’s video processor automatically provides the best picture based on the
capabilities of your video display and the incoming source video. You may experiment
with the Video Modes menu adjustments to try to improve the picture further.
Adjust your video display’s picture settings before adjusting the AVR’s Video Modes
settings. Access the picture settings from the Video Modes menu. Press the Video Modes
button, and the Video Modes screen will appear. You can also access the menu by
pressing the Info button and selecting Video Modes.
Video Modes – Disc
Video Mode:
Advanced Video Settings
Movie
NOTE: Each source has its own independent Video Modes settings.
Video Mode: The default setting of Off passes the video signal through to the display
with only basic video processing. (NOTE: Video scaling cannot be turned off, but selecting
the HDMI Bypass mode in the Info menu for a source connected to one of the HDMI Input
connectors passes the video signal directly from the HDMI input connector to the HDMI
Monitor Out connector, bypassing all video processing.)
Select one of these processing options to optimize the picture for the current program by
applying adjustments to the brightness, contrast, color and sharpness:
sSports: For sporting events.
sNature: For programs shot outdoors, in a natural setting.
sMovie: For movies and many television broadcasts.
sCustom: Lets you adjust the picture settings manually. The Brightness, Contrast,
Color and Sharpness settings will appear as sliders with values ranging from 0 to
100. The default setting for each adjustment is 50. Use the Left/Right buttons to
change each setting’s value. See How to Adjust the Custom Picture Settings, on page
35, for detailed information about making these adjustments.