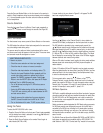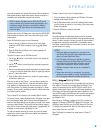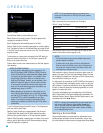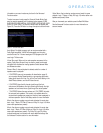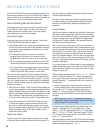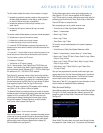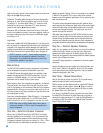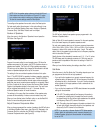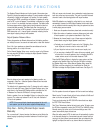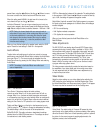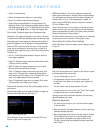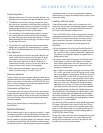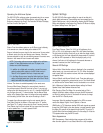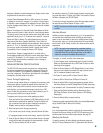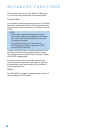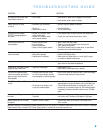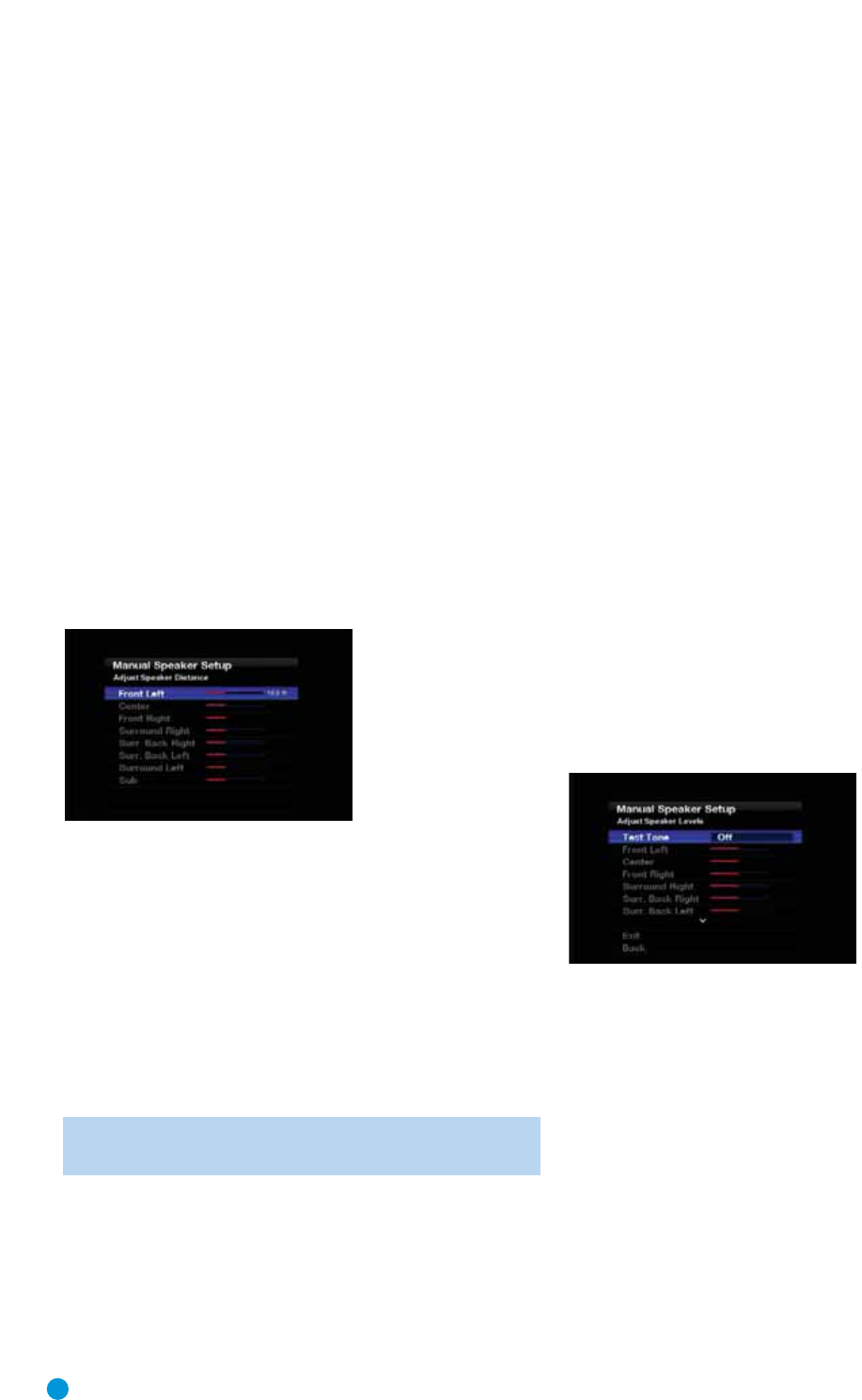
44
44
ADVANCED FUNCTIONS
The Speaker/Channel Indicators on the front panel of the receiver (see
Figure 64) display the speaker size settings. For each speaker configured
numerically, a single box will appear in its position. For each speaker
configured as LARGE, a double box will appear. If a speaker is config-
ured as OFF, no box will appear. The subwoofer is indicated by a single
box, or no box if no subwoofer has been configured. The letters inside
the boxes appear when a digital
signal is being received that has that
channel discretely encoded.
The letters flash when the signal is not
present, such as when a DVD is paused. A line connects the SBL and
SBR boxes when a 6.1-channel signal is detected, indicating that the
same signal is playing through both speakers.
Adjust Speaker Distance Menu
Placing the speakers at different distances from the listening positions
can muddy the sound, as sounds are heard earlier or later than desired.
Even if all of your speakers are placed the same distance from the
listening position, do not skip this menu.
On the Manual Speaker Setup menu, move the cursor to the Distance
line and press the OK Button to display the Adjust Speaker Distance
menu. See Figure 69.
Figure 69 – Adjust Speaker Distance Menu
Enter the distance from each speaker to the listening position, as
measured in Step Two – Measure Speaker Distances and recorded
in Table A4 in the appendix.
The default unit of measurement is feet. To change the unit to meters,
return to the main AVR menu. Select the System Settings menu, then
scroll down to the General AVR Settings section and select the Unit
of Measure line. Press the OK Button to change the setting.
Select a speaker, then use the
‹
/
›
Buttons to change the meas-
urement. The values vary between 0 and 30 feet, with a default of
10 feet for all speakers.
NOTE: If the surround back channels are assigned to the multi-
zone system, you will not be able to adjust their delay settings.
Step Four – Setting Channel Output Levels
Manually
For a conventional 2-channel receiver, the balance control affects the
stereo imaging by adjusting the relative loudness of the left and right
channels.
With up to seven main channels, plus a subwoofer, imaging becomes
both more critical and more complex. The goal is to ensure that each
channel is heard at the listening position with equal loudness.
EzSet/EQ calibration can handle this critical task for you, simply and
automatically. However, the AVR’s Adjust Speaker Levels menu allows
you to calibrate the levels manually, either using the system’s test tone
or while playing source material.
1. Make sure all speakers have been placed and connected correctly.
2. Adjust the number of speakers, crossover, distance and sub mode
for each speaker in your system as described in Step Three.
3. Measure the channel levels in one of these ways, and adjust the
channel levels using the Adjust Speaker Levels menu:
a) Preferably, use a handheld SPL meter set to the C-Weighting, Slow
scale.Adjust each channel so that the meter reads 75dB.
b) By ear. Adjust the levels so that all channels sound equally loud.
c) If you are using a handheld SPL meter with source material, such
as a test disc or an audio selection, play it and adjust the AVR’s
master volume control until the meter measures 75dB.
Press the AVR Settings Button to display the menu system, and then
navigate to the Speaker Setup line. Press the OK Button to display
the Speaker Setup menu. Select Manual Speaker Setup, press the
OK Button, and then navigate to the Level Adjust line. Press the
OK Button to display the Adjust Speaker Levels menu. See Figure 70.
Figure 70 – Adjust Speaker Levels Menu
All of the speaker channels will appear with their current level settings.
Reset Levels: To reset all levels to their factory defaults of 0dB, scroll
down to this line and press the OK Button.
To set your levels using the AVR 3550HD’s internal test tone, adjust
the TEST TONE line as follows:
Test Tone: Determines whether the test tone is active. To begin, press
the OK Button repeatedly to select the OFF, AUTO or MANUAL setting.
Manually moving the cursor out of the channel listings area of the
screen, automatically stops the test tone.
When this setting reads AUTO, the test tone will automatically circulate
to all channels, pausing for a few moments at each channel and then
moving to the next channel several seconds later, as indicated by the
highlight bar. Adjust the level for any channel when the test tone is