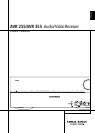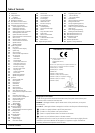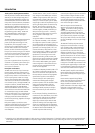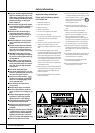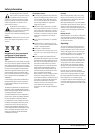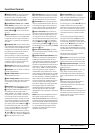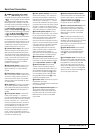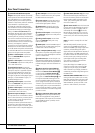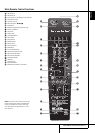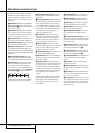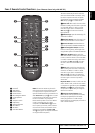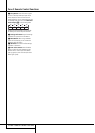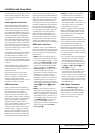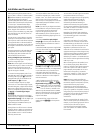1
Volume Control: Turn this knob clockwise
to increase the volume, counterclockwise to
decrease the volume. If theAVR is muted,
adjusting volume control will automatically
release the unit from the silenced condition.
2
System Power Control: When the Main
Power Switch on the rear panel is “ON,” press
this button to turn on theAVR; press it again to
turn the unit off (to Standby). Note that the
Power Indicator
3
will turn white when the
unit is on.
3
Power Indicator:This LED will be illuminated
in amber when the unit is in the Standby mode
to signal that the unit is ready to be turned on.
When the unit is in operation, the indicator will
turn white.
4
Headphone Jack: This jack may be used to
listen to the AVR’s output through a pair of head-
phones. Be certain that the headphones have a
standard 6,3 mm stereo phone plug.Note that
the speakers will automatically be turned off
when the headphones are connected.
When configuring your system using EzSet/EQ,
the calibration microphone should be plugged
into this jack using the supplied adaptor that
converts the small mini-plug at the end of the
microphone’s cord to a 6,3 mm plug.
5
Navigation: These buttons are used to navi-
gate the AVR’s menus and to operate the tuner.
6
OK Button: Press this button to select the
currently highlighted item.
7
AVR Settings Button: Press this button to
access the AVR’s main menu.
8
Info Settings Button: Press this button to
directly access the AVR’s Setup Source submenu,
which contains the settings for the current
source.
9
Resolution: Pressing this Button once and
then using the Up/Down Navigation Buttons
5
changes the AVR’s video output resolution to
these settings: 576i, 576p, 720p, 1080i or
1080p.TheAVR is set to default to 576i when
first switched on, or if you reset it later.This reso-
lution has been chosen to ensure that the On
Screen Display information is visible on yourTV
even with analog S-Video or Composite (CVBS)
signals. Having selected the best resolution for
your system, confirm with the OK Button
6
.The
Front Panel Display now shows "Res Change,
Cancel". If you press OK now, or do nothing for
20 seconds, theAVR returns to normal play
mode.To confirm the new resolution,press the
L Button
5
, which changes the Display from
"Cancel" to "Accept", then press the OK Button
6
.The new resolution is now in use.
)
Audio Effects: Press this button to directly
access the Audio Effects submenu, which allows
adjustment of the tone and other controls. See
the Initial Setup section for more information.
!
Video Modes: Press this button for direct
access to the Video Modes submenu, which con-
tains settings that may be used to improve the
picture if necessary after you have adjusted the
picture settings using the video display orTV.
@ Source List Button: Press this Button to
open the on-screen Source Selection Menu with
the slide-in Source List already open.If you are
not using your TV for on-screen reference, use
the Front Panel Information Display which shows
the information you need. Scroll up and down
with the KL Buttons
5
, select the desired
Input by pressing the OK Button
6
and exit the
Source Selection function by pressing the Source
List Button
@
again.
#
Main Information Display:This display
delivers messages and status indications to help
you operate the receiver.
$
Speaker/Channel Input Indicators:These
indicators are multipurpose, indicating either the
speaker type selected for each channel or the
incoming data-signal configuration.The left,center,
right,right surround and left surround speaker
indicators are composed of three boxes,while the
subwoofer is a single box.The center box lights
when a “Small” speaker is selected, and the two
outer boxes light when “Large” speakers are
selected.When none of the boxes are lit for the
center,surround or subwoofer channels, no speaker
has been selected for that position. (See page 22
for more information on configuring speakers.)The
letters inside each of the center boxes display
active input channels.For standard analog inputs,
only the L and R will light,indicating a stereo
input.When a digital source is playing, the indica-
tors will light to display the channels being
received at the digital input.When the letters
flash, the digital input has been interrupted.
(See page 33 for more information on the Channel
Indicators).
NOTE:When you have reassigned the surround
back speakers to the remote zone using the
MULTI ROOM SETUP menu,the boxes that
indicate the presence of the surround back speak-
ers will automatically disappear,reflecting the fact
that the main listening area is now configured for
5.1-channel operation.(See page 35 for more
information on reassigning the surround back
speakers for multiroom use.)
%
Surround Modes: Press this button to
select a surround sound (e.g.,multichannel)
mode.The Surround Modes menu will appear on
screen, and the menu line will appear on the
lower line of the front-panel display.
Use the front-panel or remote K/L Buttons to
highlight a different menu line:Auto Select,
Virtual Surround, Stereo, Movie, Music orVideo
Game. Each line represents a type of audio sig-
nal, and is set to the surround mode the AVR will
automatically select when it detects the audio
s
ignal.
You may manually select a different mode for
each type of audio. Press the OK Button when
the menu line is highlighted, and the available
surround mode options for the current signal will
appear. Use the K/L Buttons to select the
desired mode, and press the OK Button to
engage it. Press the Back/Exit Button to exit the
Surround Modes menu and display the next high-
er menu in the hierarchy.
See the Advanced Functions section for more
information on surround modes.
^
Back/Exit: Press this button to return to the
previous menu.When the mainAVR menu is dis-
played, press this button to exit the menu system.
&
Digital Optical Front Input: Connect the
optical digital audio output of an audio or video
product to this jack.
*
Digital Coax Front Input: This jack is nor-
mally used for connection to the output of
portable digital audio devices, video game con-
soles or other products that have a coax digital
jack.
(
Video Front Input Jacks: These
audio/video jacks may be used for temporary
connection to video games or portable
audio/video products such as camcorders and
portable audio players.
Ó Remote Sensor Window: The sensor
behind this window receives infrared signals from
the remote control.Aim the remote at this area
and do not block or cover it unless an external
remote sensor is installed.
Front Panel Controls
ENGLISH
FRONT PANEL CONTROLS 7