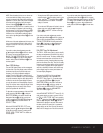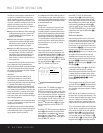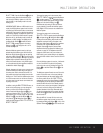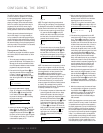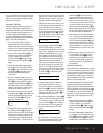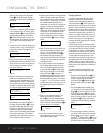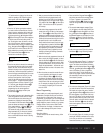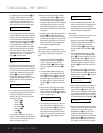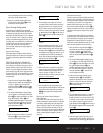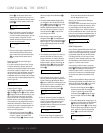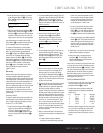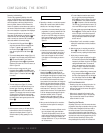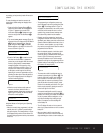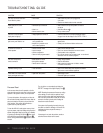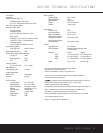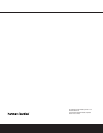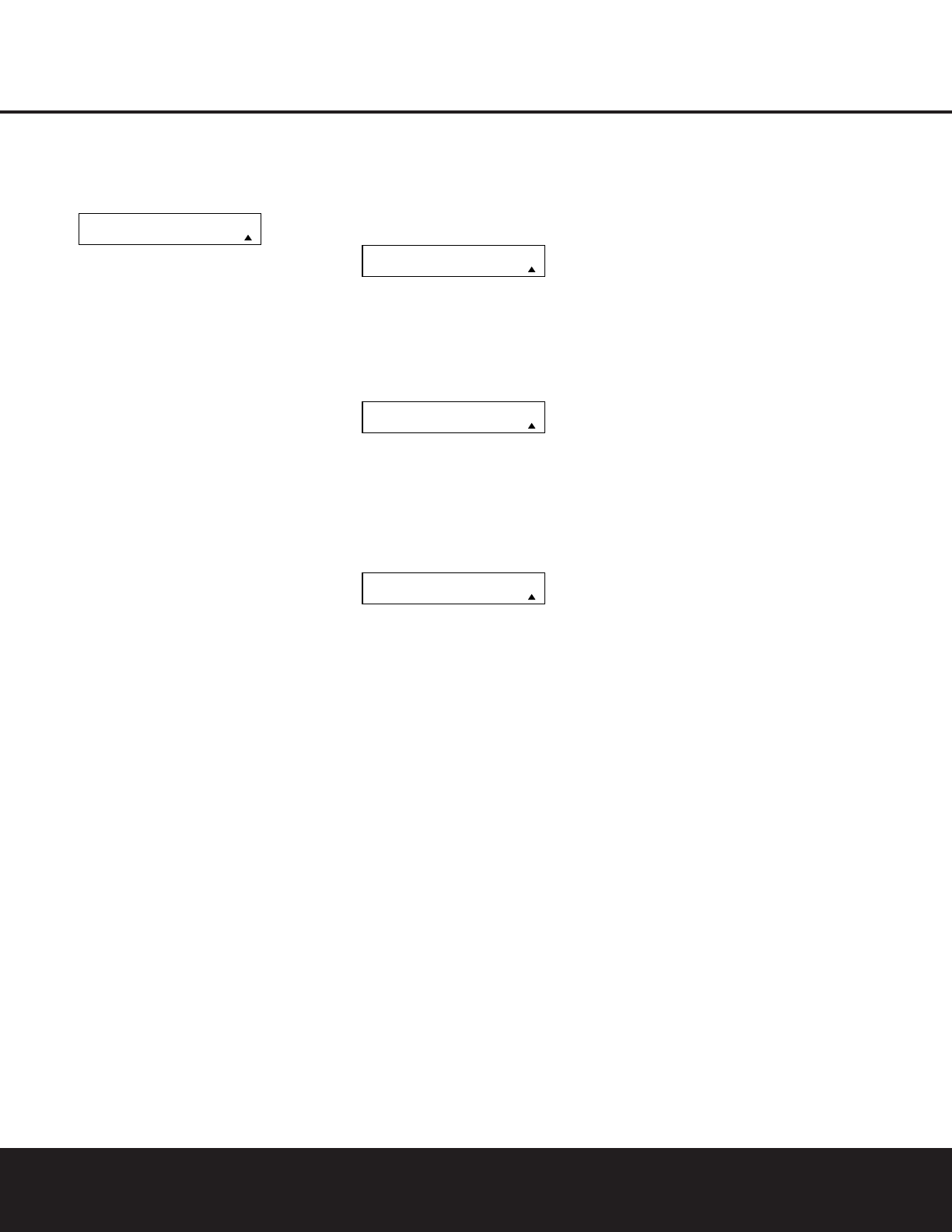
3. At the next menu screen (Figure 67) press the
⁄
/
¤
Navigation Buttons o once so that
EZSET DISABLE appears in the lower line of
the LCD display.
Figure 67
4. Within five seconds, press the Set Button
q
to
disable the
SPL Select Button i. Once the
Set Button
q
is pressed the word EXITING
will flash four times in the lower line of the LCD
display and then it will return to normal operation.
Once these steps are completed, when the
SPL
Select Button
i is pressed the remote will show
EZSET DISABLE and it will not be activated.
To restore the EzSet feature to normal operation,
repeat the procedure outlined above, except that in
Step 3 you should press the
⁄
/
¤
Navigation
Button
o so that EZSET ENABLE appears in the
lower line of the LCD display. When that display
appears, press the
Set Button
q
and the EzSet
feature will be reactivated. You may then press the
Clear Button
9
to exit the remote’s menu system
and return to normal operation or press the
Set
Button
q
again to immediately use the EzSet
feature to calibrate the system as shown on
pages 27 and 28.
Renaming
While the names given to the buttons and inputs on
the remote represent recognizable categories of
audio/video products, system operation may be easier
if the displays shown in the remote’s LCD screen are
customized to reflect the specific characteristics of a
playback source’s brand name or the new function
given to a specific button when one remote’s controls
are programmed into the AVR remote. The AVR
remote allows you to change the name of either a
master device or any button on the remote using the
following steps.
Renaming a Device
To rename a specific device/input source button, fol-
low these steps. For this example, we will show you
how to rename the Device/Input Selector normally
shown as “TV” to “HDTV TUNER.”
1. Press and hold the
Program Button
O
for
about three seconds while the message shown
in Figure 15 appears in the remote’s
LCD
Information Display
2
. Release the button
when the red light under the
Set Button
q
appears.
2.
The remote’s MAIN MENU message (Figure 16),
will appear in the LCD display and the Set Button
q
will remain illuminated in red. Press the
⁄
/
¤
Navigation Button o until RENAME
appears on the bottom line of the LCD screen, as
shown in Figure 68.
Figure 68
3. At the next menu screen press the
⁄
/
¤
Navigation Button o until RENAME
DEVICE
appears on the bottom line of the
LCD screen, as shown in Figure 69. Press the
Set Button
q
to begin renaming a device.
Figure 69
4. The next display screen (Figure 70) is where you
select the device that will be renamed. In our
example, that is the TV button. Press the
⁄
/
¤
Navigation Button o until the name of the
base device appears and then press the
Set
Button
q
.
Figure 70
5. At the next menu screen you will see the device
name on the bottom line of the display with a
blinking cursor box to the right of the device
name. Press the
‹
Navigation Button o to
return the blinking cursor to the far left side of the
display line. You may then retitle the device name
as shown in the next step.
6. To enter the new name, press the
Numeric Keys
A
. The letters above the numbered buttons
indicate which letter or symbol will appear when
the button is pressed during the renaming
process. The first press of the button will enter the
first letter shown, subsequent presses of the same
button will change the display to the other letters
above that numbered key. For example, since the
first letter we need to rename the input to HDTV
Tuner is an “H”, you would locate the “H” above
the “4” button, and press the button twice. The
first press shows a “G,” the second press changes
it to an “H.” Consult the table at the end of this
section to see which characters pressing a partic-
ular button generates.
7. After you enter the first letter of the new device
name, there are three options for entering the next
character:
a. To enter a letter that requires a different
numeric key to be pressed, simply press that
button. The cursor will automatically move to
the next position and the first letter accessed
by the new button will appear. Following our
example, the next letter needed is a “D,” so
you would press the “3” button once.
b. To enter a letter that uses the same numeric
key, you must first press the
›
Navigation
Button
o
to move the blinking cursor block
to the next position. Then press the
Numeric
Key
A
as required to enter the desired letter.
c.
To enter a blank space, press the
›
Navigation
Button
o
twice. The first press will move the
cursor to the right, and the second press will
move the cursor one more space to the right,
leaving a blank space between the last letter
and the next one.
8. Repeat Step 7 as needed to enter all the needed
letters, numbers, characters and spaces.
9. When the text entry is complete, press the
Set Button
q
. The LCD display will blink
DEVICE RENAMED three times and then
return to normal operation.
Once a device is renamed you will see the new name
on the top line of the remote’s LCD display whenever
the
Input//Device Selector
3
is pressed, or when
any other command/function button on the remote is
pressed after the main Device Selector is pressed.
Note that renaming a device in the remote will
not
change the name of the input used by the on-screen
menu system of the AVR 430.
NOTES ON RENAMING DEVICES:
• To move the cursor to the right or left of the display
during the renaming process, press the
‹
/
›
Navigation Buttons
o
as required.
• The table below shows the letters, numbers and
characters that may be accessed by pressing the
Numeric Keys:
Key Characters Key Characters
1 [,],/,1 6 M,N,O,6
2 A,B,C,2 7 P,Q,R,S,7
3D,E,F,3 8 T,U,V,8
4G,H,I,4 9 W,X,Y,Z,9
5J,K,L,5 0 -,.,#,0
• Renaming a device changes the name of the device
only, not any of the individual key functions within
that device memory. To change the name of an
individual device, follow the instructions in the next
section.
RENAME DEVICE
TV
RENAME
RENAME DEVICE
MAIN MENU
RENAME
SET SPKR LEVELS
E
Z S ET DISABLE
CONFIGURING THE REMOTE 47
CONFIGURING THE REMOTE