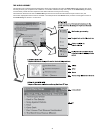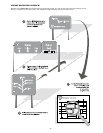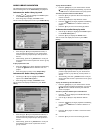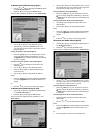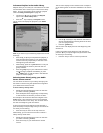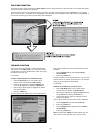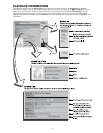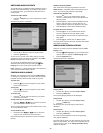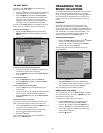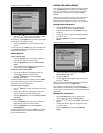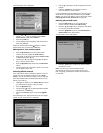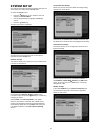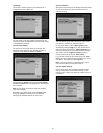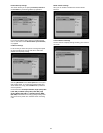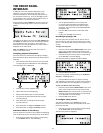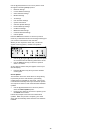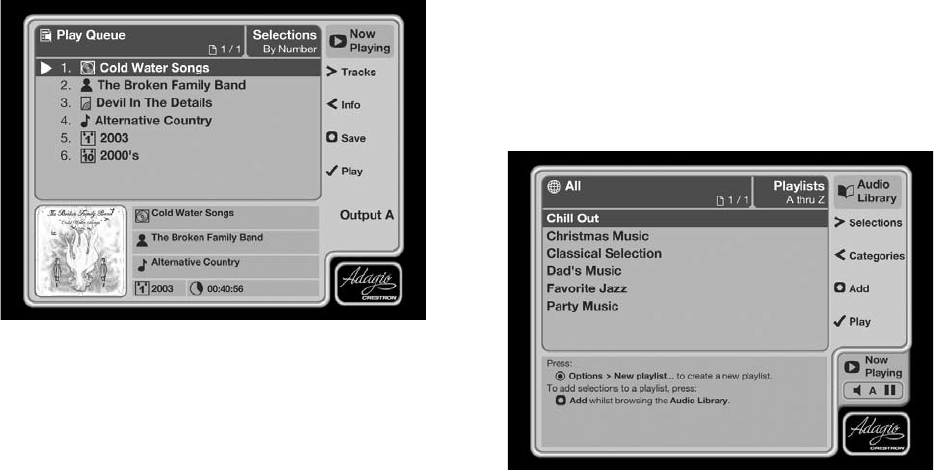
29
ORGANIZING YOUR
MUSIC COLLECTION
This chapter describes the features built into your Audio
Server to help you organize the music in your music
library, including information about creating playlists of
your favorite tracks, deleting albums or tracks you no
longer want to store, and naming albums, tracks, and
artists.
PLAYLISTS
Your Audio Server allows you to create your own
selections, called playlists, and identify them with a
name of your choice. For example, you could select your
favorite party tracks from a number of different albums
and include them in a playlist called Party Music. You
can then play your selection simply by choosing the
appropriate playlist from the Playlist screen.
Creating a new playlist
Display the Audio Library by pressing the
à
Browse
key on your Audio Server remote control.
Press the
U
or
V
keys to highlight the Playlists
option and press the
O
Select key.
The following screen will be displayed, listing your
existing playlists:
Press the
ä
Options key.
Select New Playlist and press the
O
Select key.
Use the alphanumeric keypad to enter a name for
the new playlist and press the
O
Select key.
Your new playlist will now appear in the list.
Adding music to a playlist
You can add music from your Audio Library to a playlist
from any library screen, by using the
M
Add key on your
Audio Server remote control.
For example, to add an album to a playlist:
Press the
à
Browse key on your Audio Server
remote control to display the Audio Library.
Press the
U
or
V
keys to highlight Albums and
press the
O
Select
key to display the albums list.
Use the
U
or
V
keys to highlight the album you
wish to add to a playlist.
Press the
M
Add key.
•
•
•
•
•
•
•
•
•
THE PLAY QUEUE
Any item in your Audio Library can be selected for
playback in one of two ways:
Press the
O
Play key to begin playback immediately,
ending playback of any current music selection.
Press the
M
Add key and select the [Play Queue]
option to add the selected item to the end of the
play queue. For example, if you are currently
playing an album, the item you have selected will
not begin playing until the album has nished.
Any item in the Audio Library can be added to the play
queue, from an individual track to an entire genre.
To display the play queue:
Display the Now Playing screen by pressing the
â
Now Playing key on your Audio Server remote
control.
Press the
T
key to display the play queue:
To remove a selection from the play queue
Use the
U
or
V
keys to highlight the selection you
would like to remove from the queue.
Press the
ä
Options key and chose Delete Selection
from the list.
To clear the play queue
Press the
ä
Options key and choose Mark all.
Press the
ä
Options key again and choose Delete
marked selections.
To move a selection in the play queue
Use the
p
Mark key to mark the selection(s) you
wish to move.
Use the
U
or
V
keys to highlight the selection after
which you wish to place the marked selections.
Press the
ä
Options key and choose Move marked
selections.
To save a play queue as a playlist
You can save a play queue as a playlist so that you can
listen to the same collection of music at a later time.
From the Play Queue screen press the
M
Save key on
your audio server remote control.
In the screen that appears, enter a name for the
play list using the alphanumeric keypad.
Press the
O
Save key.
Your current play queue will now be available as a
playlist in the Audio Library.
•
•
•
•
•
•
•
•
•
•
•
•
•
•