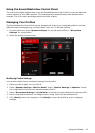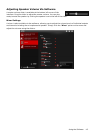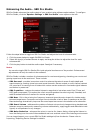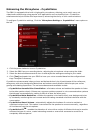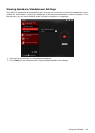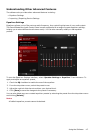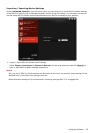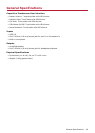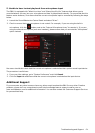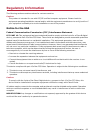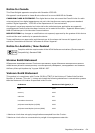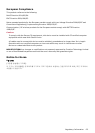Troubleshooting and Support
This chapter provides solutions to issues that may be encountered during the installation or usage of
your product.
1. The Sound BlasterAxx SBX 8 does not power on
The product is designed to be powered on by connecting to a PC/laptop via USB or through a physical
power socket using its USB power adapter*.
If you are connected via USB, please ensure that the connected computer has recognized your product
correctly. If not, please follow the steps below in order until the issue is corrected.
1. Tighten the USB connection at both ends of the cable
2. The USB cable may be faulty. Replace the cable with a working USB cable.
3. Your computer's USB port may be disabled, or faulty or requires a driver update. Check your
computer's hardware device manager to determine the working status of your USB port. Enable
your USB port and/or update its driver.
If the problem persists, connect the product to a different USB port.
If you are connected via a USB power adapter, please check that all cables are tightly connected and the
power socket is turned on.
*USB power adapter available separately: DC 5V, 1A
2. No sound from headphones
Please check the following:
l Headphones are securely connected to the headphone jack
l Headphones is recognized as the output device in the Speakers/Headphones interface on the
Sound BlasterAxx SBX 8 Control Panel.
3. There is no audio output from the SBX 8
Please check the following:
l Headphones are not connected to the product. Connecting headphones automatically mutes the
product.
l Check the volume level of the product for the following:
n Volume mute LEDon the touchscreen is not lighted.
n Master volume slider on the touchscreen is not at 0 bars
n Master volume and mute icon on the software is at the appropriate level.
n The appropriate channel(s) and output types on the "Mixer" settings interface is not 0.
4. Unable to record using the built-in microphone
Please check the following:
l Microphone is not disabled or muted. That is, the microphone mute LEDon the touchscreen is not lit.
l Microphone volume and the volume of other recording devices on the "Mixer" settings interface is
not at 0.
l For Windows systems, navigate to "Control Panel > Sound > Recording" tab. Right-click on the
recording endpoint to view its Properties. Ensure that the "Listen to this device" option is
disabled.
Troubleshooting and Support -20-