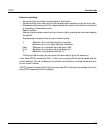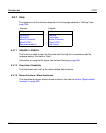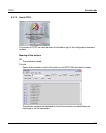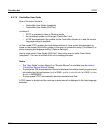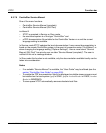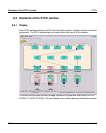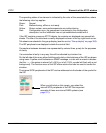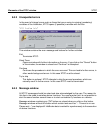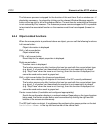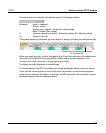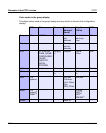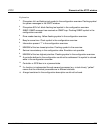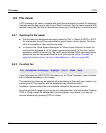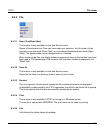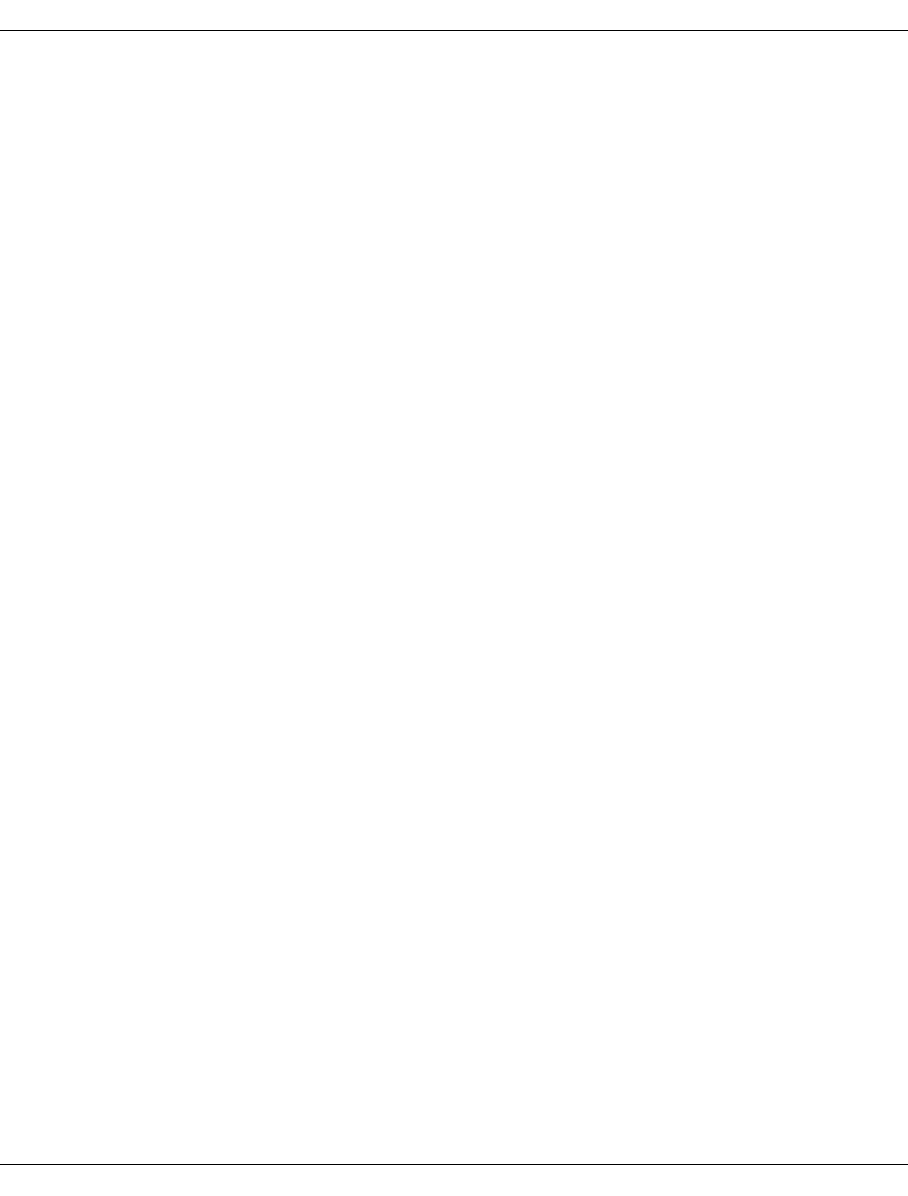
U41117-J-Z125-7-76 355
XTCC Elements of the XTCC window
The Autoscan process is stopped for the duration of this wait time. Such a window can - if
absolutely necessary - be closed by clicking on the relevant Window-Manager-specific
button at the top right or left of the window title bar. The wait time for restarting the Autoscan
is not reduced by this, however: The Autoscan process remains stopped until it is possible
to terminate the associated function or the maximum wait time has elapsed (timeout nn
sec.).
8.4.4 Object-related functions
When the mouse pointer is positioned above an object, you can call the following functions:
Left mouse button:
Object information is displayed
Shift + left mouse button
Object-related help.
CTRL + left mouse button
Direct Help for the object properties is displayed.
Right mouse button
Function menu is displayed.
The function menus only offer functions that can be used with the current object type
(e.g. drive). If a function can theoretically be used but is not meaningful at present
(e.g. “Stop Trace” when the trace is not running,) then this function is displayed, but
cannot be used and as such is grayed out.
Shift + right mouse button (for drives and emulations)
Function menu relating to all objects of this class in the ISP currently addressed
The function menus only offer functions that can be used with the current object type
(e.g. drive). If a function can theoretically be used but is not meaningful at present
(e.g. “Stop Trace” when the trace is not running), then this function is displayed, but
cannot be used and as such is grayed out.
Center mouse button (if available and configured appropriately)
Scrolls the configuration display in a reduced window. Depending on the type of system
being used, the center mouse button can be emulated by clicking the right and left
buttons of the mouse simultaneously.
The ISP itself is also an object. It is addressed by positioning the mouse pointer on the text
CentricStor-<Name> in the top left-hand corner of the central field.